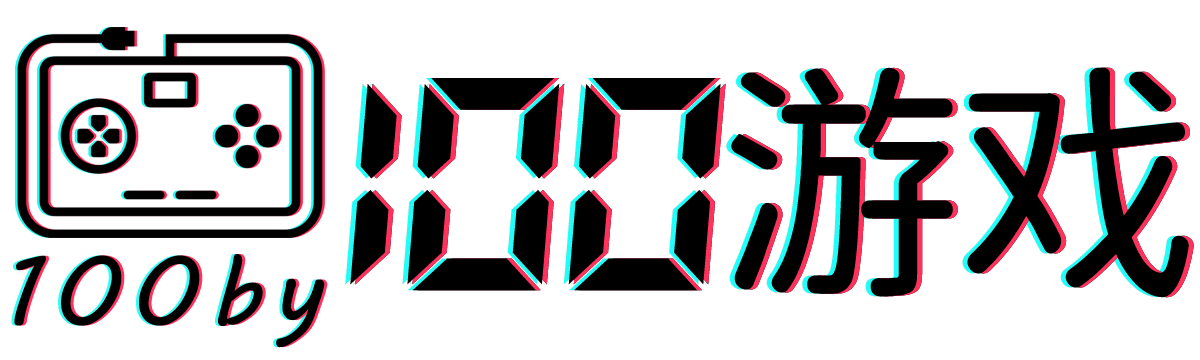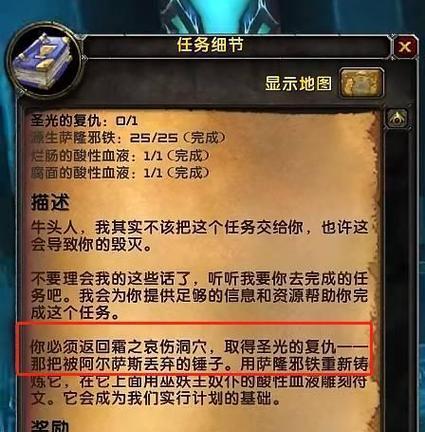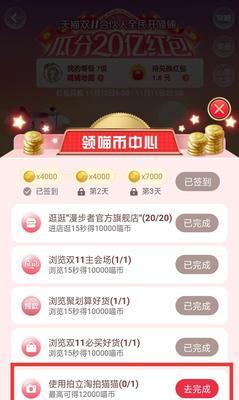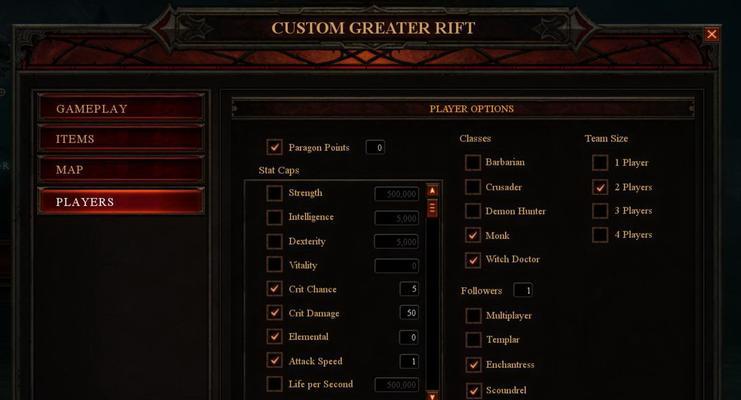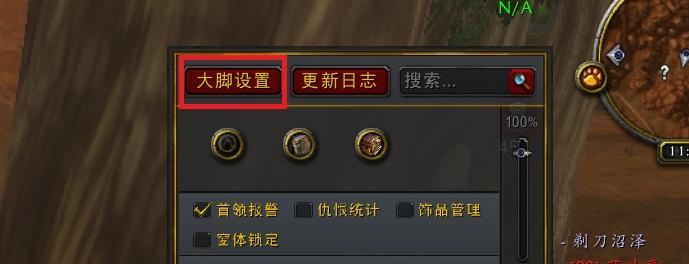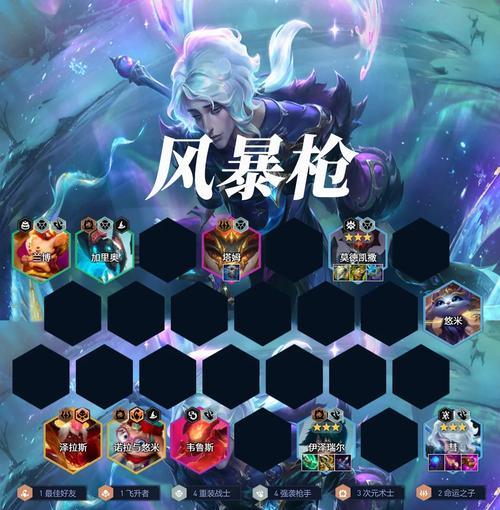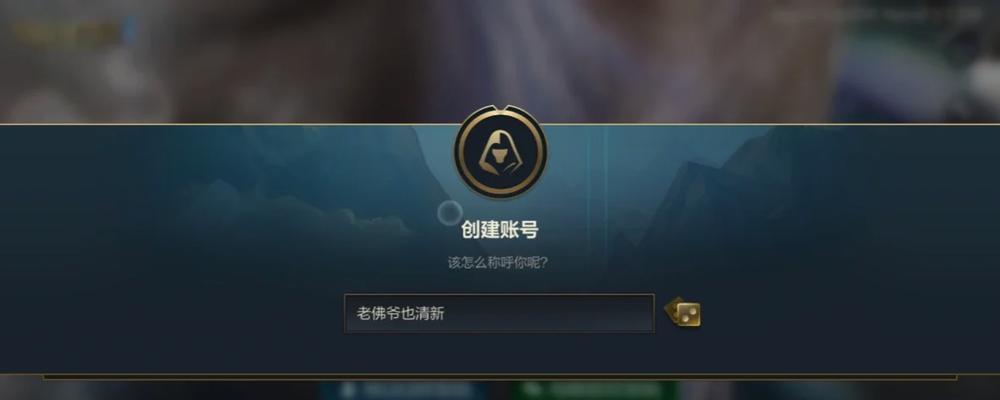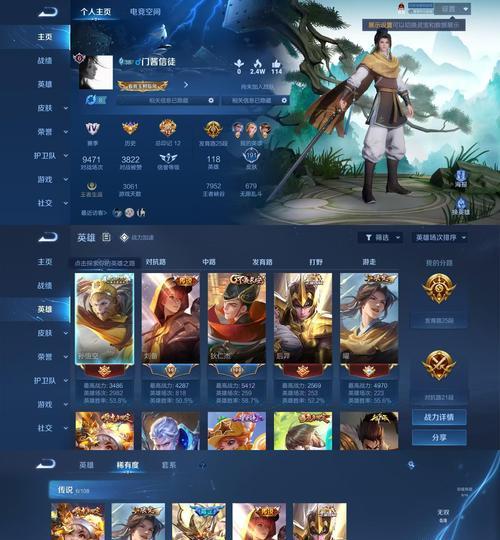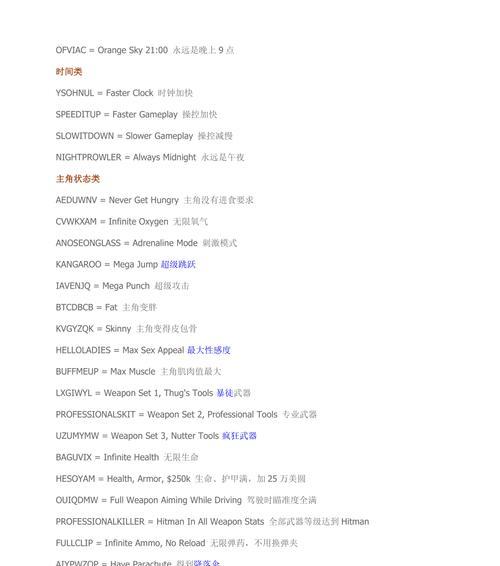取消默认操作的步骤是什么?
在我们日常使用计算机或智能手机的过程中,经常会遇到需要取消某些默认操作的情况。这些默认设置可能是由应用程序、操作系统或者某些服务提供商自动设定的,可能会不符合我们的个人习惯或特定需求。本文将系统地指导您如何取消这些默认操作,无论您是在使用Windows、MacOS、iOS、Android,还是其他任何操作系统和应用。我们将提供详细的步骤和可能遇到问题的解决方案,确保您能够顺利地进行自定义设置。
1.理解默认操作的含义
默认操作通常是指操作系统、软件、应用程序或网站在不进行特别设置时采取的标准行为。取消默认操作意味着更改这些预设行为,使其符合个人偏好或需求。取消电子邮件客户端中自动下载附件的默认设置,或者在浏览器中更改搜索引擎。
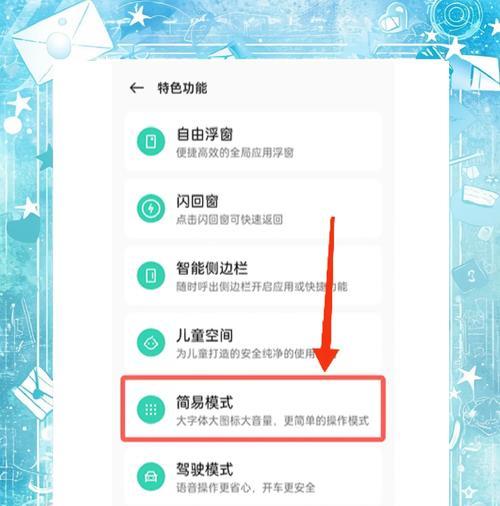
2.确定需要取消的默认操作类型
在开始之前,您需要确定自己想要取消哪些默认操作。这可能包括:
浏览器默认搜索引擎
邮件客户端的默认打开方式
文件关联默认程序
系统快捷键设置
软件更新设置
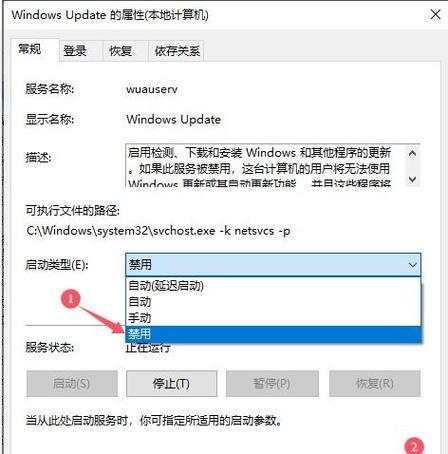
3.熟悉取消默认操作的通用步骤
不同的设备和应用可能会有不同的操作流程,但通常取消默认操作的步骤可以概括如下:
进入应用程序的设置或系统偏好设置。
找到与默认操作相关的选项。
点击更改或取消勾选默认设置的复选框。
保存设置,退出并重新启动应用程序或系统。
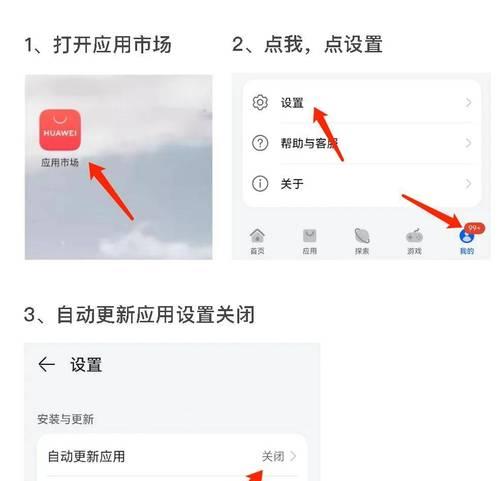
4.详细步骤
4.1浏览器默认搜索引擎的更改
以Chrome浏览器为例,更改默认搜索引擎的步骤如下:
1.打开Chrome浏览器,点击右上角的三个点(菜单按钮)。
2.选择“设置”进入设置页面。
3.向下滚动并找到“搜索引擎”选项。
4.点击“搜索引擎管理”按钮,然后从列表中选择您希望使用的搜索引擎。
5.点击“确定”并关闭“设置”页面。
4.2邮件客户端的默认打开方式更改
以Windows系统中的Outlook为例,更改默认邮件客户端的步骤如下:
1.打开“控制面板”,选择“程序”>“默认程序”。
2.点击“将程序设置为默认”链接。
3.在列表中找到您希望设置为默认的邮件程序,点击“设置为默认”按钮。
4.关闭“控制面板”。
4.3文件关联默认程序更改
以Windows10为例,更改文件关联默认程序的步骤如下:
1.打开“设置”>“应用”>“默认应用”。
2.向下滚动找到“选择默认应用”部分。
3.点击您想要更改的文件类型的当前默认程序。
4.从弹出的列表中选择您希望作为默认的新程序。
5.关闭设置页面。
4.4系统快捷键设置更改
以MacOS为例,更改系统快捷键的步骤如下:
1.打开“系统偏好设置”>“键盘”。
2.切换到“快捷键”标签。
3.从左侧菜单中选择您想要更改的快捷键类别。
4.点击需要更改的快捷键旁的方框,输入新的快捷键组合,然后按下“Enter”键确认。
5.关闭系统偏好设置。
4.5软件更新设置更改
以Android为例,更改系统软件更新设置的步骤如下:
1.打开“设置”应用。
2.滚动并选择“系统”>“系统更新”。
3.点击“软件更新设置”。
4.选择需要更改的更新选项,如“在Wi-Fi下自动更新”或“下载并安装更新”。
5.根据需要进行设置更改。
5.常见问题与解决方法
问题1:更改设置后无法生效
解决方法:确保更改保存后重启了相关应用程序或系统。某些设置需要重启才能生效。
问题2:找不到相关设置选项
解决方法:检查应用程序的“帮助”文档或使用在线搜索功能,搜索相关的设置选项。确保使用的是最新版本的应用程序或系统。
问题3:系统或应用程序提示无权限更改默认设置
解决方法:尝试以管理员或系统管理员身份登录,或检查当前用户账户的权限设置。
6.结语
通过以上步骤,您可以根据个人需要自定义各种默认操作,从而提高您的工作效率和使用体验。无论是浏览器、邮件客户端、文件关联、系统快捷键还是软件更新设置,掌握取消默认操作的技巧,将有助于您更好地控制自己的设备和应用程序。希望本文能为您的自定义设置之旅提供全面而实用的指导。
版权声明:本文内容由互联网用户自发贡献,该文观点仅代表作者本人。本站仅提供信息存储空间服务,不拥有所有权,不承担相关法律责任。如发现本站有涉嫌抄袭侵权/违法违规的内容, 请发送邮件至 3561739510@qq.com 举报,一经查实,本站将立刻删除。
- 站长推荐
- 热门tag
- 标签列表